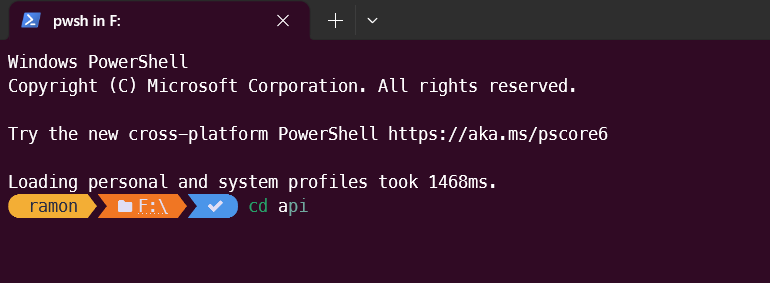Paso 1: Instalar PSReadLine
Install-Module PSReadLine -Scope CurrentUser
Paso 2: Instalar Terminal-Icons
Install-Module -Name Terminal-Icons -Repository PSGallery -Scope CurrentUser
Paso 3: Instalar Oh My Posh
Install-Module oh-my-posh -Scope CurrentUser
Paso 4: Instalar una fuente
Descarga e instala la fuente recomendada, Cascadia Code PL, desde el sitio web de Microsoft. o desde esta web https://www.nerdfonts.com/font-downloads
Paso 5: Configurar Oh My Posh
Abre tu perfil de PowerShell con notepad $PROFILE y agrega estas líneas al final:
oh-my-posh --init --shell pwsh --config C:/Users/User/Dropbox/Computer/AppData/powershell.json | Invoke-Expression
if ($host.Name -eq 'ConsoleHost' -or $host.Name -eq 'Visual Studio Code Host' ) {
Import-Module PSReadline -RequiredVersion 2.2.6
Set-PSReadLineOption -EditMode Windows
Set-PSReadLineOption -PredictionSource History
Set-PSReadlineOption -Color @{
"Command" = [ConsoleColor]::Green
"Parameter" = [ConsoleColor]::Gray
"Operator" = [ConsoleColor]::Magenta
"Variable" = [ConsoleColor]::Yellow
"String" = [ConsoleColor]::Yellow
"Number" = [ConsoleColor]::Yellow
"Type" = [ConsoleColor]::Cyan
"Comment" = [ConsoleColor]::DarkCyan
"InlinePrediction" = '#70A99F'
}
Set-PSReadLineKeyHandler -Function AcceptSuggestion -Key 'Ctrl+Spacebar'
Set-PSReadLineKeyHandler -Key UpArrow -Function HistorySearchBackward
Set-PSReadLineKeyHandler -Key DownArrow -Function HistorySearchForward
Set-PSReadLineKeyHandler -Key Ctrl+Shift+b `
-BriefDescription BuildCurrentDirectory `
-LongDescription "Build the current directory" `
-ScriptBlock {
[Microsoft.PowerShell.PSConsoleReadLine]::RevertLine()
[Microsoft.PowerShell.PSConsoleReadLine]::Insert("dotnet build")
[Microsoft.PowerShell.PSConsoleReadLine]::AcceptLine()
}
}
Import-Module -Name Terminal-Icons
El resultado son iconos, la barra de direcciones reducida y autocomplete de comandos.